Using images as hyperlinks in HTML is a common practice to create visually engaging links. This technique enhances user experience by allowing users to click on images to navigate to other pages or websites. In this guide, we’ll cover how to use an image as a hyperlink, the benefits of this method, and best practices for implementation.
1. Basic Syntax for Using an Image as a Hyperlink
To create an image hyperlink in HTML, you need to nest an <img> tag inside an <a> tag. The <a> tag defines the hyperlink, while the <img> tag specifies the image to be used. Here’s a simple example:
<a href="https://www.example.com">
<img src="image.jpg" alt="Description of Image">
</a>hrefAttribute: Specifies the URL to which the image will link.srcAttribute: Specifies the path to the image file.altAttribute: Provides alternative text for the image, which is essential for accessibility and SEO.
2. Styling Image Links with CSS
You can use CSS to style your image links to fit the design of your website. Common CSS properties applied to image links include borders, hover effects, and resizing:
a img {
border: none; /* Removes default border around the image link */
}
a img:hover {
opacity: 0.8; /* Adds a hover effect to the image link */
}3. Responsive Image Links
To ensure your image links look good on all devices, you can make them responsive by using CSS. This involves setting the image to scale properly within its container:
a img {
max-width: 100%;
height: auto; /* Maintains the aspect ratio */
}4. Handling Different Image Formats
Images used as hyperlinks can be in various formats, such as JPEG, PNG, or GIF. Ensure that the image format you choose is optimized for the web to reduce loading times and improve performance.
5. Accessibility Considerations
Adding alternative text (alt attribute) to your image hyperlinks is crucial for accessibility. Screen readers use the alt text to describe the image to users with visual impairments. Make sure the alt text is descriptive and provides context about the linked content:
<a href="https://www.example.com">
<img src="logo.png" alt="Visit Example Website">
</a>6. Testing and Debugging
After implementing your image links, test them across different browsers and devices to ensure they function correctly and look good. Check that the image links are clickable and direct users to the correct URL.
7. Common Use Cases
- Navigation Buttons: Use images as buttons for site navigation, such as icons for social media or contact forms.
- Promotional Banners: Link promotional banners or advertisements to relevant landing pages or special offers.
- Branding: Use your company logo as a clickable link to the homepage.
8. Best Practices
- Optimize Images: Ensure images are optimized for the web to enhance load times and performance.
- Use Descriptive Links: Provide clear and relevant
alttext for better accessibility and SEO. - Maintain Consistency: Ensure image links are styled consistently with the rest of your website design.
With Above code, you can set an hyperlink as below,
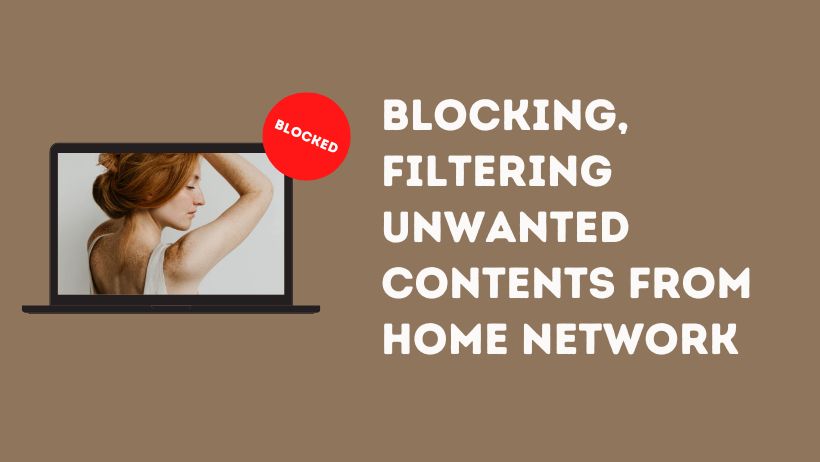
now, if you click anywhere on above image, you can see the website link opened.
Same way, you can use ‘ target=_blank ‘ if you want to open the URL in new tab.
Using an image as a hyperlink in HTML is a straightforward technique that can improve the visual appeal and functionality of your website. By following the steps outlined in this guide and adhering to best practices, you can create effective and accessible image links that enhance user engagement and navigation.
