RSS (Really Simple Syndication) feeds are a convenient way for users to subscribe to your website’s content and receive updates automatically. However, there are scenarios where you might want to disable RSS feeds on your WordPress site. Reasons could include preventing content scraping, maintaining exclusive control over content distribution, or simplifying your site’s structure. In this comprehensive guide, we’ll explore various methods to disable RSS feeds in WordPress effectively and safely.
Note: disabling RSS feed may disable your auto social media share if you are using Google FeedBurner, Google News publishing and any other feed readers and your users may not be able to subscribe to particular feeds if you want them to do so.
Table of Contents
- Why Disable RSS Feeds in WordPress?
- Method 1: Disable RSS Feeds Using Functions.php File
- Method 2: Disable RSS Feeds Using a Plugin
- Method 3: Disable RSS Feeds Using .htaccess File
- Testing and Verification
- Potential SEO Implications
- Conclusion
Why Disable RSS Feeds in WordPress?
While RSS feeds offer numerous benefits, there are valid reasons to disable them:
- Content Protection: Prevent unauthorized use or scraping of your content.
- Traffic Control: Ensure all traffic is directed through your website, improving engagement metrics.
- Simplification: Reduce complexity for sites where RSS feeds are unnecessary.
- Security Enhancement: Minimize potential vulnerabilities associated with outdated or poorly managed feeds.
Understanding your specific needs will help you choose the most appropriate method to disable RSS feeds on your WordPress site.
Method 1: Disable RSS Feeds Using Functions.php File
One of the most straightforward ways to disable RSS feeds is by adding code snippets to your theme’s functions.php file. This method redirects all RSS feed requests to a custom page or a 404 error.
Step-by-Step Guide
Step 1: Backup Your Website
Before making any changes to your website’s code, create a full backup to prevent data loss in case of errors.
Step 2: Access the Functions.php File
You can access the functions.php file through:
- WordPress Dashboard:
- Navigate to
Appearance > Theme Editor. - Locate and select the
functions.phpfile from the list on the right.
- FTP Client:
- Connect to your website using an FTP client like FileZilla.
- Navigate to
wp-content/themes/your-theme-name/. - Download and open the
functions.phpfile with a text editor.
Step 3: Add Code to Disable RSS Feeds
Add the following code snippet to your functions.php file:
function disable_rss_feeds() {
wp_die( __('No RSS feed available. Please visit the <a href="'. get_bloginfo('url') .'">homepage</a>!') );
}
add_action('do_feed', 'disable_rss_feeds', 1);
add_action('do_feed_rdf', 'disable_rss_feeds', 1);
add_action('do_feed_rss', 'disable_rss_feeds', 1);
add_action('do_feed_rss2', 'disable_rss_feeds', 1);
add_action('do_feed_atom', 'disable_rss_feeds', 1);Explanation of Code:
- The
disable_rss_feedsfunction displays a message when someone tries to access any RSS feed. - The
add_actionhooks apply this function to all standard feed types (rdf,rss,rss2,atom).
Step 4: Save and Upload the Changes
- If using the WordPress editor, click the
Update Filebutton. - If using FTP, save the file and upload it back to the server, replacing the existing
functions.phpfile.
Step 5: Test the Changes
Visit your site’s feed URL (e.g., yourwebsite.com/feed/) to ensure that RSS feeds are disabled and the custom message appears.
Pros and Cons
Pros:
- Simple and effective.
- No additional plugins required.
Cons:
- Changes are theme-specific; switching themes will require re-adding the code.
- Potential for errors if code is not added correctly.
Method 2: Disable RSS Feeds Using a Plugin
If you prefer not to edit code manually, using a plugin is a convenient alternative. Plugins offer a user-friendly interface and additional features.
Recommended Plugin: Disable Feeds
Step-by-Step Guide
Step 1: Install the Plugin
- Log in to your WordPress dashboard.
- Navigate to
Plugins > Add New. - Search for “Disable Feeds”.
- Click
Install Nownext to the plugin. - After installation, click
Activate.
Step 2: Configure Plugin Settings
The Disable Feeds plugin works out of the box with default settings. It disables all RSS, RDF, and Atom feeds and redirects users to corresponding HTML pages.
Optional Configurations:
- Go to
Settings > Reading. - Scroll down to the Disable Feeds section.
- Customize the behavior:
- HTTP Status Code: Choose between 404 Not Found or 301 Redirect.
- Redirection URL: Specify where users should be redirected.
- Click
Save Changes.
Step 3: Test the Changes
Access your site’s feed URL to confirm that feeds are disabled according to your settings.
Pros and Cons
Pros:
- Easy to use with minimal configuration.
- Safe and reversible changes.
Cons:
- Adds an additional plugin to your site, which may slightly impact performance.
- Dependence on third-party updates and support.
Alternative Plugins
- Disable RSS: Offers similar functionality with simple setup.
- RSS Redirect & Control: Provides advanced options for redirecting and controlling RSS feeds.
Method 3: Disable RSS Feeds Using .htaccess File
Advanced users can utilize the .htaccess file to disable RSS feeds at the server level. This method is powerful but should be used with caution.
Step-by-Step Guide
Step 1: Backup Your .htaccess File
Before making changes, download and save a backup of your existing .htaccess file.
Step 2: Access the .htaccess File
Use an FTP client or your hosting control panel’s file manager to locate and edit the .htaccess file in your site’s root directory.
Step 3: Add Redirect Rules
Add the following lines to your .htaccess file:
RewriteEngine On
RewriteRule ^feed/?$ http://yourwebsite.com [R=301,L]
RewriteRule ^feeds/?$ http://yourwebsite.com [R=301,L]
RewriteRule ^rss/?$ http://yourwebsite.com [R=301,L]
RewriteRule ^rss2/?$ http://yourwebsite.com [R=301,L]
RewriteRule ^atom/?$ http://yourwebsite.com [R=301,L]Replace http://yourwebsite.com with your actual website URL.
Step 4: Save and Upload the Changes
- Save the modified
.htaccessfile. - Upload it back to your server, overwriting the existing file.
Step 5: Test the Changes
Visit various feed URLs (e.g., yourwebsite.com/feed/) to ensure they redirect correctly to your homepage.
Pros and Cons
Pros:
- Effective and efficient at the server level.
- Applies globally, regardless of theme or plugins.
Cons:
- Risky if not done correctly; can break site functionality.
- Requires understanding of Apache rewrite rules.
Testing and Verification
After implementing any of the above methods:
- Clear Browser Cache: Ensure no cached data interferes with testing.
- Use Multiple Browsers: Test on different browsers to confirm consistency.
- Check with Feed Validators: Use tools like W3C Feed Validation Service to confirm feeds are disabled.
- Monitor Website Performance: Ensure there are no adverse effects on site speed or functionality.
Potential SEO Implications
Disabling RSS feeds can have SEO consequences:
- Reduced Content Syndication: RSS feeds help distribute your content across platforms, potentially driving traffic.
- Impact on Subscribers: Existing subscribers using RSS readers will no longer receive updates.
- Search Engine Crawling: Ensure search engines can still crawl and index your content effectively without RSS feeds.
Recommendations:
- Inform Users: Notify subscribers about the change and provide alternative subscription options like email newsletters.
- Use Sitemap: Maintain an up-to-date XML sitemap to assist search engines in indexing your site.
- Monitor Traffic: Keep an eye on website analytics to assess any impact on traffic and adjust strategies accordingly.
Why we wanted to disable RSS Feeds ?
When we analysed our website as submitted to Google Webmaster, webmaster showed that there are lot of links which got crowled by google search bot but didn’t got indexed for search. When we analysed it showed that most of the links which google skipped was feed’s which are not directly visible to the users in search hence its expected that Google Skips its indexing. ( As shown in below image )
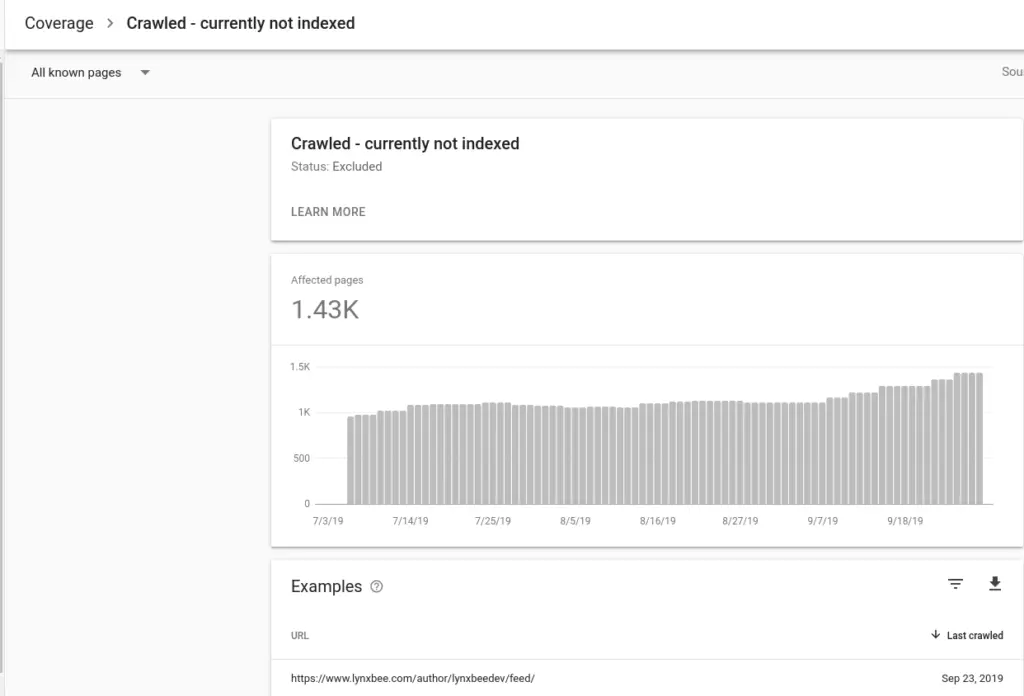
How to disable RSS Feeds ?
Login to your wordpress Admin dashboard, and from “Plugins” -> “Add New” Search for “Disable Feeds” plugin, you may refer to this link.
Install this plugin and then you can decide to what you wan to do with the feed link, as when the Disable Feeds plugin is active, By default, all feeds are disabled, and all requests for feeds are redirected to the corresponding HTML content. OR you can choose to select page not found and return with 404 error.
Go to “Settings->Reading” and select the appropriate option as below,

Disabling RSS feeds in WordPress is a manageable task that can be accomplished through various methods, each with its advantages and considerations. Whether you choose to modify the functions.php file, use a dedicated plugin, or edit the .htaccess file, ensure that you follow best practices and understand the implications of each approach. Always remember to backup your site before making changes and thoroughly test afterward to maintain optimal website performance and user experience.
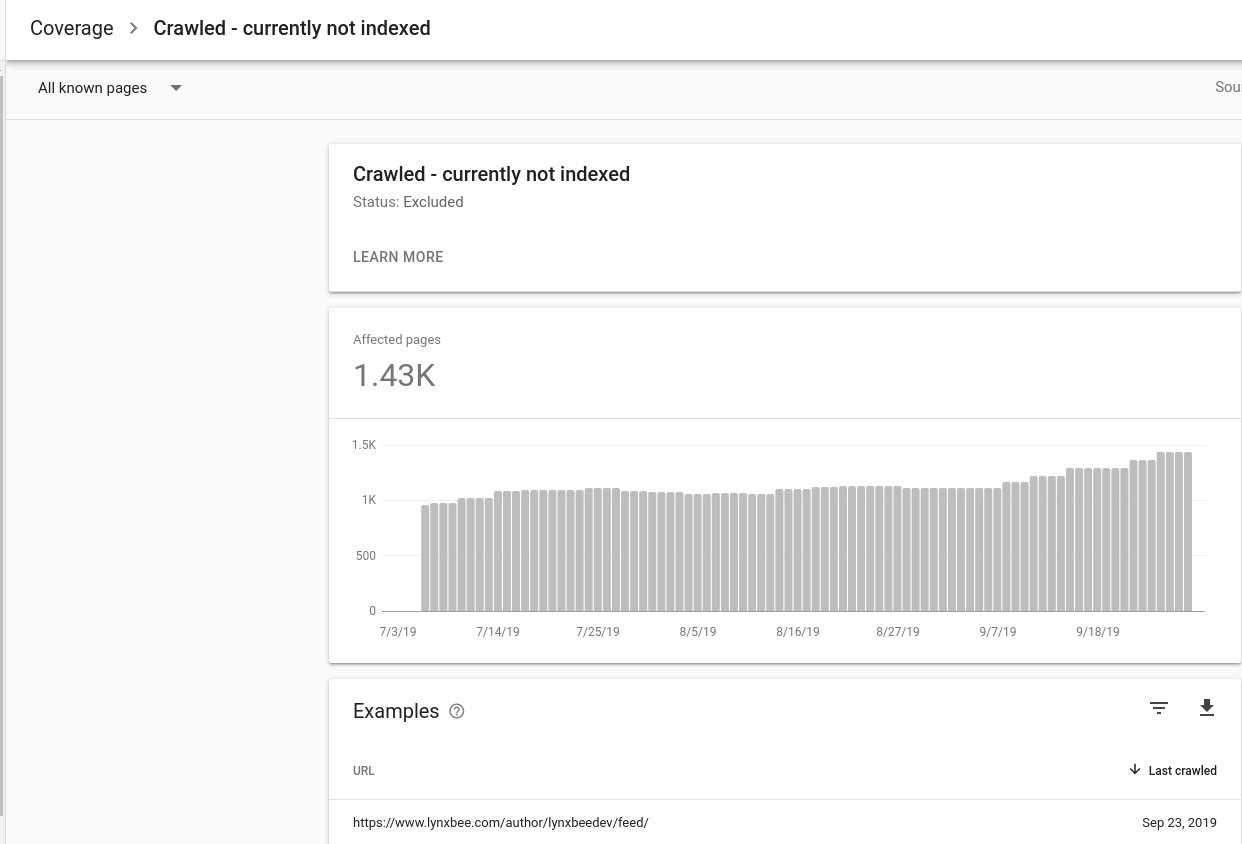
I want to disable it but what’s the implications and how does that affect my traffic…
I managed to disable it… My traffic improved… I enabled it again, my traffic got worse… What’s the reason behind this because some people are copying my contents via the feeds
Another problem is if the feeds is disabled, it takes several hours before my posts get indexed on Google.
Why?
Is there a way that we can disable it for other websites to avoid scrapping and do not block for search engines, like Google.