VirtualBox is a powerful, open-source virtualization software that allows you to run multiple operating systems on a single physical machine. Whether you’re a developer testing applications across different environments or a tech enthusiast exploring new OS features, VirtualBox provides a versatile and user-friendly solution. In this guide, we’ll explore what VirtualBox is and provide a step-by-step tutorial on how to install it on Ubuntu.
What is VirtualBox?
VirtualBox, developed by Oracle, is a free and open-source software that enables users to create and manage virtual machines (VMs) on their computers. A virtual machine is essentially a software-based emulation of a physical computer, allowing you to run different operating systems simultaneously on the same hardware. This is especially useful for testing software in various environments, running legacy applications, or simply exploring new operating systems without affecting your primary system.
Key Features of VirtualBox
- Cross-Platform Support: VirtualBox runs on multiple platforms, including Windows, macOS, Linux, and Solaris, making it highly versatile.
- Extensive OS Compatibility: It supports a wide range of guest operating systems, including various versions of Windows, Linux, macOS, and even older systems like DOS.
- Snapshot Feature: VirtualBox allows you to take snapshots of your virtual machines. This means you can save the state of your VM at any point in time and revert back to it if needed.
- Seamless Mode: This feature integrates the guest OS with your host OS, allowing applications from the virtual machine to appear as if they are running natively on your computer.
Why Use VirtualBox?
- Testing and Development: Developers often use VirtualBox to test their software on different operating systems without needing multiple physical machines.
- Learning and Exploration: Tech enthusiasts can use VirtualBox to explore new operating systems, test configurations, and experiment without risking their primary OS.
- Legacy Software: For those who need to run outdated applications that aren’t compatible with modern systems, VirtualBox provides a safe and efficient environment.
How to Install VirtualBox on Ubuntu
Now, let’s walk through the process of installing VirtualBox on Ubuntu, one of the most popular Linux distributions.
Step 1: Update Your System
Before installing any new software, it’s a good idea to update your system’s package list to ensure you’re getting the latest version:
sudo apt-get updateStep 2: Install Required Dependencies
Install the necessary dependencies for VirtualBox:
sudo apt-get install -y gcc make linux-headers-$(uname -r) dkmsStep 3: Add the VirtualBox Repository
To ensure you get the latest version of VirtualBox, add the Oracle repository to your system:
echo "deb [arch=amd64] https://download.virtualbox.org/virtualbox/debian $(lsb_release -cs) contrib" | sudo tee /etc/apt/sources.list.d/virtualbox.listNext, download and add the Oracle public key to your system:
wget -q https://www.virtualbox.org/download/oracle_vbox_2016.asc -O- | sudo apt-key add -Step 4: Install VirtualBox
Now, update your package list again and install VirtualBox:
sudo apt-get update
sudo apt-get install virtualbox-6.1Replace 6.1 with the latest version if available.
Step 5: Verify Installation
After installation, you can verify that VirtualBox is installed correctly by running:
virtualbox --helpThis command should display information about the installed version of VirtualBox.
Example: Creating Your First Virtual Machine
Once VirtualBox is installed, you can create your first virtual machine. Open VirtualBox from the application menu and follow these simple steps:
- Click on “New”: This opens a wizard to help you set up your virtual machine.
- Choose an OS: Select the operating system you want to install (e.g., Ubuntu, Windows).
- Allocate Resources: Allocate memory and storage for your VM. The default settings usually work fine.
- Install the OS: Insert the installation media (ISO file) and start the VM to begin the installation process.
To open just installed VirtualBox, we can also use terminal and type below command,
$ virtualboxOnce, VirtualBox is opened you will see, VirtualBox icon is left sidebar on ubuntu, clicking on which you will see an Window like below,
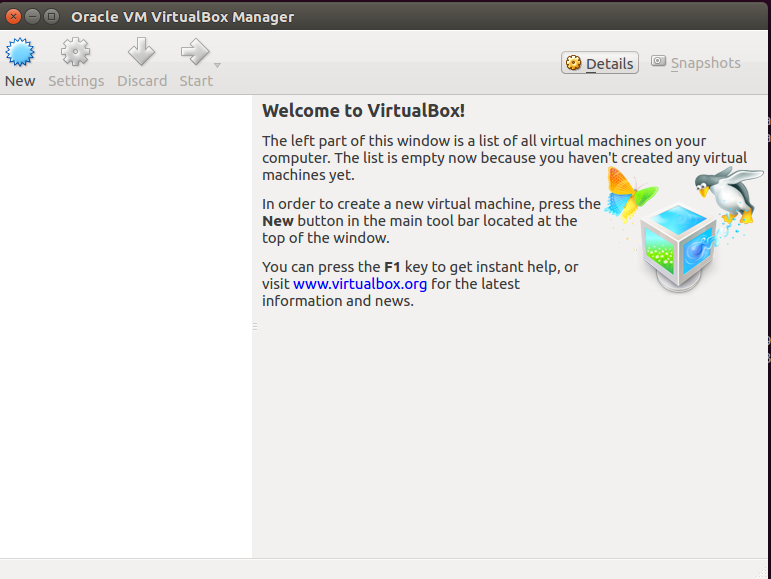
VirtualBox is a robust and flexible tool for running multiple operating systems on your Ubuntu machine. Whether you’re a developer, IT professional, or hobbyist, VirtualBox provides a powerful solution for virtualization needs. By following the steps outlined in this guide, you can easily install VirtualBox on Ubuntu and start exploring the vast possibilities that virtualization offers.