Upgrading your Ubuntu version is an essential step to stay updated with the latest features, security patches, and system improvements. If you’re looking for a straightforward, command-line method to upgrade Ubuntu, this guide will walk you through every detail. Whether you’re a beginner or an experienced Linux user, we’ve got you covered.
Why Upgrade Ubuntu?
- Enhanced Security: Regular updates ensure protection against vulnerabilities.
- New Features: Enjoy the latest tools and improved system functionalities.
- Performance Improvements: Upgraded versions are often faster and more efficient.
Upgrading Ubuntu using the command line is efficient, reliable, and ensures minimal interruptions.
Prerequisites for Upgrading Ubuntu
Before initiating the upgrade process, make sure to:
- Backup important files using tools like rsync or an external drive.

- Ensure stable internet connectivity.
- Have administrator privileges (use
sudofor most commands). - Check your current Ubuntu version using the command:
lsb_release -aHow to Upgrade Ubuntu via Command Line
Upgrading your system involves a few well-defined steps:
1. Update Your Current System
Start by updating the package lists and installing any pending updates:
sudo apt update && sudo apt upgrade -y- Explanation:
apt update: Refreshes the list of available updates.apt upgrade: Installs updated versions of packages.
2. Install the Update Manager
Ensure the update manager is installed and up-to-date:
sudo apt install update-manager-core- Purpose: This tool manages the upgrade process seamlessly.
3. Start the Upgrade Process
Begin the release upgrade:
sudo do-release-upgrade- Follow the on-screen instructions.
- If prompted, choose to keep or replace configuration files carefully.
Important: If the above command does not detect an available upgrade, try enabling the development release option:
sudo do-release-upgrade -d4. Reboot the System
Once the upgrade completes, reboot your system to apply changes:
sudo rebootCommon Issues During Ubuntu Upgrade and Solutions
Upgrading Ubuntu can occasionally present challenges. Here are some common issues and their resolutions:
1. Problem: Broken Packages
Solution: Fix broken packages before upgrading:
sudo apt --fix-broken install2. Problem: Insufficient Disk Space
Solution: Clean up unnecessary files:
sudo apt autoclean
sudo apt autoremove3. Problem: Upgrade Stuck Midway
Solution: Retry the upgrade:
sudo dpkg --configure -a
sudo apt upgrade --fix-missingWhat Happens During the Upgrade?
During the upgrade process, the following occurs:
- System Files Updated: Core Ubuntu files are replaced with newer versions.
- Outdated Packages Removed: Deprecated packages are uninstalled.
- New Dependencies Installed: Required libraries and tools for the new version are added.
This ensures a smooth transition without compromising the integrity of your system.
Tips for a Successful Upgrade
To ensure a hassle-free upgrade:
- Keep a Live USB handy for recovery purposes.
- Review the official Ubuntu documentation for specific version notes.

- Perform upgrades during non-critical hours to avoid disruptions.
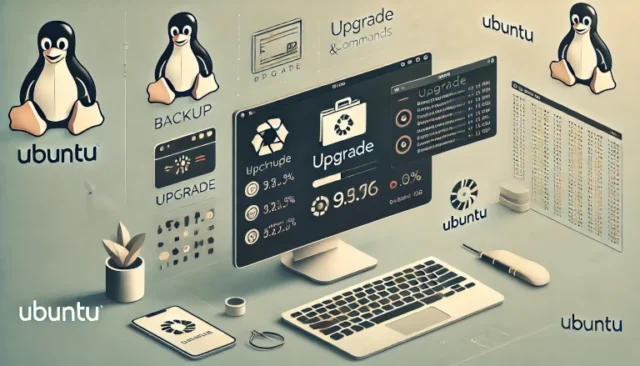
1 thought on “Upgrade Ubuntu Version from Command Line: A Step-by-Step Guide”