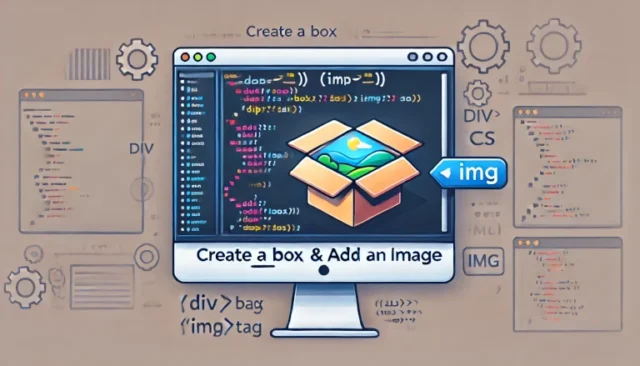HTML, or Hypertext Markup Language, forms the backbone of web development. One of the most common tasks in HTML is creating a box and adding an image inside it. Whether you’re building a personal portfolio or crafting a professional website, mastering this skill is essential. This guide will show you how to create a box in HTML, style it using CSS, and place an image inside it. We’ll include examples, troubleshooting tips, and step-by-step instructions to make the process easy for beginners and engaging for experienced developers.
What is a Box in HTML?
In HTML, a “box” is essentially a container created using elements like <div>. It’s used to group content, apply styles, and organize layouts. Boxes can include text, images, or other HTML elements, styled using CSS to define their dimensions, colors, borders, and positioning.
Key Elements of a Box in HTML:
- HTML Structure:
<div>or<section>tags create the box. - CSS Styles: Used to customize the size, color, and layout.
- Content: Includes text, images, or nested elements.
How to Create a Box and Add an Image in HTML
Follow these steps to create a visually appealing box and include an image:
Step 1: Create the HTML Structure
Start by setting up the basic HTML structure. Use a <div> tag to create the box and an <img> tag to insert the image.
<!DOCTYPE html>
<html lang="en">
<head>
<meta charset="UTF-8">
<meta name="viewport" content="width=device-width, initial-scale=1.0">
<title>Box with Image</title>
<style>
.box {
width: 300px;
height: 300px;
border: 2px solid #000;
display: flex;
justify-content: center;
align-items: center;
background-color: #f9f9f9;
}
.box img {
max-width: 100%;
max-height: 100%;
border-radius: 10px;
}
</style>
</head>
<body>
<div class="box">
<img src="image.jpg" alt="Beautiful Landscape">
</div>
</body>
</html>
Step 2: Style the Box with CSS
- Use the
.boxclass to define the width, height, border, and alignment of the box. - Apply a background color for better visibility.
- Add styling for the
<img>tag to ensure the image fits within the box without overflowing.
Step 3: Add an Image
Include the <img> tag inside the box. Ensure the src attribute links to your image file and provide a descriptive alt text for accessibility and SEO purposes.
Step 4: Test Your Code
Save the file as box_with_image.html. Open it in your browser to see the result. The box should display your image, styled neatly with the CSS.
Common Issues and Solutions
- Image Not Loading:
- Cause: Incorrect file path or missing image file.
- Solution: Double-check the
srcattribute and ensure the file exists in the specified location.
- Box Overflowing:
- Cause: The image size exceeds the box dimensions.
- Solution: Use
max-widthandmax-heightproperties in CSS.
- Misaligned Content:
- Cause: Missing alignment styles.
- Solution: Use
flexboxproperties likejustify-contentandalign-itemsfor perfect alignment.
Advanced Tips
Add shadows using the box-shadow property for a modern look:
box-shadow: 0px 4px 6px rgba(0, 0, 0, 0.1);
Enhance user experience with hover animations:
.box:hover {
transform: scale(1.05);
transition: transform 0.3s ease;
}
Make the box responsive using percentage-based widths and media queries:
@media (max-width: 768px) {
.box {
width: 90%;
height: auto;
}
}
Why Learn This Skill?
Creating boxes and adding images in HTML is a foundational skill for:
- Web Development: Build layouts for websites and applications.
- Portfolio Projects: Display images in galleries or portfolios.
- User Experience (UX): Enhance visual appeal and structure.
Final Thoughts
Mastering HTML and CSS basics like creating boxes and adding images is an important step toward becoming a skilled web developer. With this guide, you’ve learned how to structure, style, and troubleshoot boxes and images effectively. Experiment with the code and unleash your creativity to build stunning web layouts.