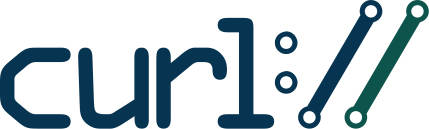CURL is a powerful command-line tool used for transferring data with URLs. It’s widely used for interacting with web servers, APIs, and even for uploading files or images. Whether you’re a developer, system administrator, or just someone who wants to automate tasks, learning how to upload files using CURL can be incredibly useful. In this blog post, we’ll walk you through the process of uploading files and images using the CURL command line.
1. Understanding CURL
CURL is a versatile tool that supports various protocols, including HTTP, HTTPS, FTP, and more. It’s commonly used for sending data to or receiving data from a server. With CURL, you can easily automate tasks such as downloading files, testing APIs, and uploading data.
2. Basic Syntax for Uploading Files with CURL
To upload a file or image using CURL, you’ll use the -F (or --form) option. The basic syntax for uploading a file is as follows:
curl -F "file=@/path/to/your/file" http://example.com/uploadIn this command:
-Fspecifies that you’re sending form data."file=@/path/to/your/file"tells CURL to upload the file located at the specified path.http://example.com/uploadis the URL where the file will be uploaded.
3. Uploading a File to a Server
Let’s say you want to upload a file named sample.txt to a server. Here’s how you can do it:
curl -F "file=@sample.txt" http://example.com/uploadThis command uploads the sample.txt file to the specified URL. The server’s response will indicate whether the upload was successful.
4. Uploading an Image with Additional Data
You might need to upload an image along with additional form data, such as a description or metadata. CURL makes this easy:
curl -F "image=@/path/to/your/image.jpg" -F "description=Sample Image" http://example.com/uploadIn this example:
- The first
-Foption uploads the image. - The second
-Foption sends additional form data (description=Sample Image).
5. Specifying the Content-Type
By default, CURL automatically detects the file’s MIME type. However, you can explicitly specify the content type using the type= parameter:
curl -F "file=@/path/to/your/file;type=image/jpeg" http://example.com/uploadThis command forces the content type to be image/jpeg, even if the file extension suggests otherwise.
6. Handling Authentication
If the server requires authentication, you can include your credentials in the CURL command using the -u option:
curl -u username:password -F "file=@sample.txt" http://example.com/uploadReplace username and password with your actual credentials.
7. Uploading to an HTTPS URL
To upload files securely via HTTPS, simply use an HTTPS URL instead of HTTP:
curl -F "file=@sample.txt" https://example.com/uploadCURL will handle the secure connection automatically.
8. Troubleshooting Common Issues
8.1. Incorrect URL
Ensure the URL is correct and points to the server’s upload endpoint. A 404 error indicates that the URL may be wrong.
8.2. Permission Denied
If you receive a “Permission Denied” error, check the file’s permissions and ensure that you have the necessary rights to read the file.
8.3. SSL Certificate Issues
When uploading to an HTTPS URL, you might encounter SSL certificate issues. Use the -k option to bypass SSL certificate checks (not recommended for production environments):
curl -k -F "file=@sample.txt" https://example.com/uploadConclusion
Uploading files and images using CURL is a straightforward process that can be highly beneficial for automating tasks or interacting with web servers and APIs. Whether you’re uploading a simple text file or a complex image with additional data, CURL provides the flexibility and power to get the job done efficiently. By mastering the use of CURL for file uploads, you’ll be well-equipped to handle a wide range of tasks in your development and system administration work.