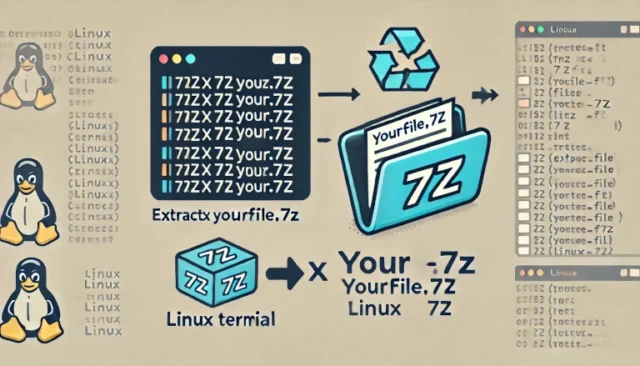Working with compressed files is a common task for Linux users, and 7z files are among the most widely used compressed file formats. The 7z format offers high compression ratios, making it a popular choice for reducing file sizes and bundling multiple files together. If you are wondering how to extract 7z files in Linux effortlessly, you’ve come to the right place. In this guide, we will cover everything you need to know about extracting 7z files in Linux, including installation, command-line usage, troubleshooting, and more.
This post aims to provide you with detailed yet easy-to-follow steps, whether you’re a beginner or an experienced Linux user.
What is a 7z File?
A 7z file is a compressed archive created by the 7-Zip tool, which is known for its high compression ratio and efficient data handling. 7z files can contain multiple files and directories, significantly reducing the overall size of the content.
- Benefits of 7z Files:
- High compression ratio: Saves disk space.
- Supports large files: Capable of compressing files larger than 4GB.
- Open-source: The 7z format is supported by open-source tools, making it easy to use on Linux.
How to Install p7zip on Linux
Before you can extract 7z files in Linux, you need to install the appropriate tool. p7zip is the official Linux command-line version of 7-Zip, which can handle 7z files efficiently.
Step-by-Step Installation
- Open Terminal: Press Ctrl + Alt + T to open the terminal.
- Install p7zip: Use your distribution’s package manager to install p7zip.
- For Debian/Ubuntu-based distributions:
sudo apt update sudo apt install p7zip-full - For Red Hat/Fedora-based distributions:
sudo dnf install p7zip - For Arch Linux:
bash sudo pacman -S p7zip
Once installed, you will be able to use p7zip to extract 7z files easily.
How to Extract 7z Files in Linux
With p7zip installed, you can now extract 7z files. Here are the steps:
Basic Extraction Command
- Navigate to the Directory: Use the cd command to navigate to the directory containing the 7z file.
cd /path/to/your/file- Extract the 7z File: Use the 7z command to extract the archive.
7z x yourfile.7zxstands for extract with full paths, meaning it will recreate the original directory structure.
- Verify the Extraction: After extraction, verify that the files have been successfully extracted by listing the contents of the directory.
lsCommon Issues and Troubleshooting
1. Command Not Found
If you receive an error like command not found, it means p7zip may not be installed or the installation did not complete successfully.
Solution: Re-run the installation command, ensuring that you have administrative privileges (sudo).
2. Permission Denied
If you see permission denied, you might not have the appropriate permissions to extract files in the specified directory.
Solution: Use sudo to run the command with elevated privileges.
sudo 7z x yourfile.7z3. File Not Found
If you encounter file not found, ensure that you are in the correct directory or that the filename is typed correctly.
Solution: Use the ls command to verify the presence of the file.
How to Create a 7z File in Linux
In addition to extracting 7z files, you can also create your own 7z archives. Here is how:
- Creating a 7z File:
7z a archive_name.7z /path/to/files_or_directoryastands for add, meaning you are adding files to a new archive.
Why Use 7z for Compression on Linux?
- High Compression Ratio: The 7z format provides superior compression compared to traditional formats like ZIP or TAR.
- Flexible: Works well with both large and small files, making it suitable for various scenarios.
- Cross-Platform: The 7z format is not only supported on Linux but also on Windows and macOS, making it a versatile choice for sharing files across platforms.
Best Practices for Extracting 7z Files in Linux
- Use Full Paths: Always use absolute or full paths to avoid confusion when extracting files.
- Verify Files: After extracting, always verify the files to ensure that nothing is corrupted or missing.
- Avoid Overwriting: Use caution when extracting files to a directory that already contains files of the same name. Consider extracting to a separate directory to prevent accidental overwrites.
Conclusion
Extracting 7z files in Linux is a straightforward process when you have the right tools. By installing p7zip and using simple commands, you can quickly extract, verify, and manage 7z archives. Whether you’re a beginner or an experienced user, mastering these commands will enhance your productivity and streamline your workflow. Remember to follow best practices and troubleshoot common issues as they arise.
Now that you know how to extract 7z files in Linux, you can manage your compressed files with confidence and ease.