The terminal alert or tab sound in Ubuntu can be quite distracting, especially when you’re working in a quiet environment. Fortunately, Ubuntu allows you to easily disable these sounds. Whether you’re a developer, system administrator, or just someone who spends a lot of time in the terminal, this guide will help you silence those unwanted beeps and make your working environment more comfortable.
1. Understanding Terminal Alert Sounds
Terminal alert sounds, also known as “bell sounds,” are audio cues triggered by specific events in the terminal, such as pressing the Tab key or encountering an error. While some users find them helpful, others may find them annoying or disruptive.
2. Methods to Disable Terminal Alert Sounds in Ubuntu
There are several ways to disable terminal alert sounds in Ubuntu. Below are the most effective methods.
2.1. Disabling Terminal Sounds via System Settings
Ubuntu provides a straightforward way to disable terminal alert sounds through the system settings. Follow these steps:
- Open Settings: Click on the system menu at the top right of your screen and select “Settings.”
- Go to Sound: In the Settings window, click on the “Sound” tab.
- Disable Alert Volume: Under the “Sound Effects” section, you’ll see an “Alert volume” slider. Move the slider all the way to the left to disable terminal sounds.
- Test: Open a terminal and press the Tab key to confirm that the sound is disabled.
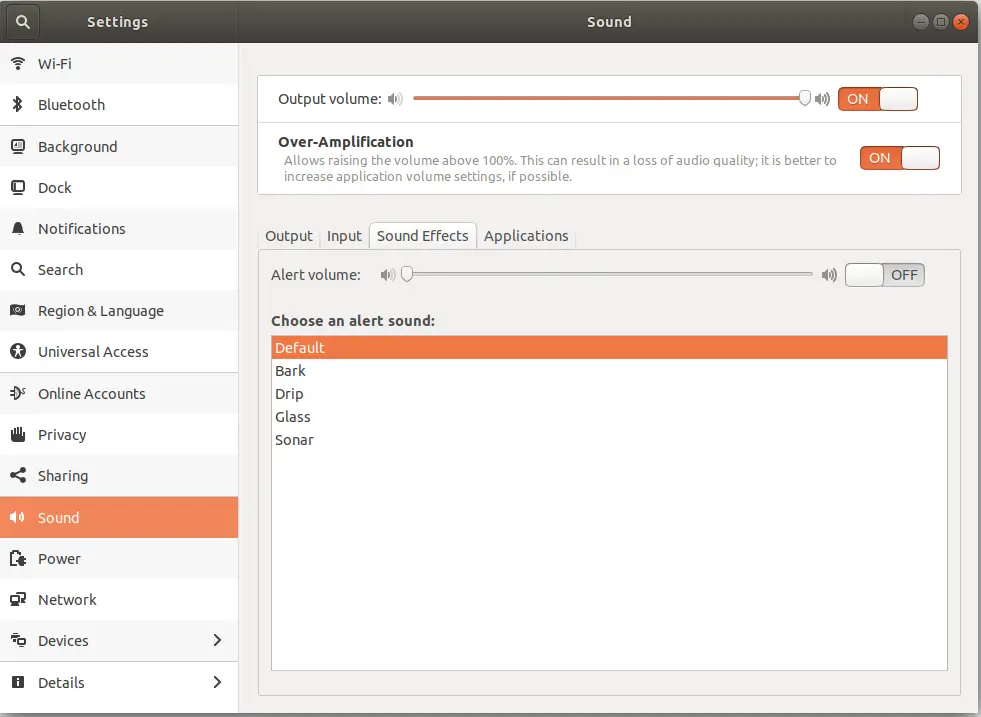
2.2. Disabling Terminal Sounds via Terminal Preferences
You can also disable the alert sound directly within the terminal’s preferences:
- Open Terminal: Press
Ctrl + Alt + Tto open the terminal. - Access Preferences: Click on the terminal menu (three horizontal lines or “hamburger” icon) and select “Preferences.”
- Edit Profiles: Choose the profile you’re currently using (usually “Unnamed”) and click “Edit.”
- Disable Audible Bell: In the profile settings, go to the “Text” tab and uncheck the “Terminal bell” option.
- Test: Press the Tab key to ensure the sound is disabled.
2.3. Disabling Sounds via Terminal Commands
If you prefer using commands, you can disable the terminal alert sound with the following steps:
- Open Terminal: Press
Ctrl + Alt + Tto open the terminal. - Edit Inputrc File: Run the following command to edit the
~/.inputrcfile:
sudo nano ~/.inputrc- Add Disable Bell Command: Add the following line to the file:
set bell-style none- Save and Exit: Save the changes by pressing
Ctrl + O, then pressCtrl + Xto exit. - Reload Settings: Run the following command to apply the changes:
source ~/.inputrc- Test: Press the Tab key to verify that the sound is disabled.
3. Disabling Sounds in Specific Applications
If you use other terminal emulators or applications that produce sounds, you may need to disable the alert sound in those specific applications. For example:
- GNOME Terminal: Follow the same steps as in the Terminal Preferences section.
- Xfce Terminal: Go to
Edit > Preferences > Advancedand uncheck “Terminal bell.”
4. Re-Enabling Terminal Alert Sounds
If you ever want to re-enable the terminal alert sound, simply reverse the steps in any of the methods above.
Conclusion
Disabling the terminal alert sound in Ubuntu is a simple process that can significantly enhance your user experience, especially if you find the sounds distracting. Whether you prefer using system settings, terminal preferences, or command-line methods, Ubuntu provides several ways to mute these notifications. By following the steps outlined in this guide, you can easily customize your terminal environment to suit your needs.