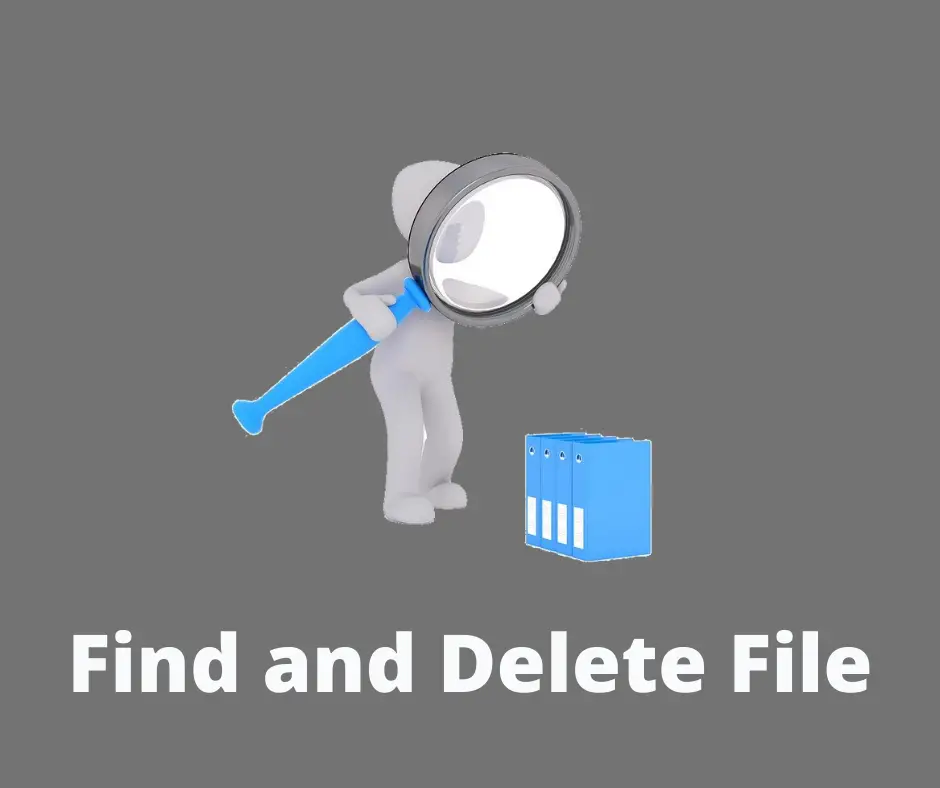Finding and deleting files in a directory is one of the most common tasks that Linux users perform to manage their system’s file storage. Knowing how to efficiently find and delete files using the command line or a Bash script can save you a lot of time, especially when dealing with large amounts of data. This guide will take you through different methods to locate and delete files in a Linux directory.
By the end of this post, you’ll be able to easily use Bash scripts and the command line to perform these tasks, along with handling potential issues that may arise during the process.
What is Finding and Deleting Files in Linux?
In Linux, finding and deleting files involves using specific commands that can search for files based on different criteria—such as name, type, or modification time—and remove them from the system. This process is essential for clearing up space, removing unwanted files, or managing log files that take up storage over time.
- Key Use Cases for Finding and Deleting Files:
- Free up space by deleting unnecessary files.
- Remove old logs or temporary files to keep the system tidy.
- Automate file cleanup using Bash scripts.
Example: Suppose you have a directory with hundreds of log files, and you need to delete all files older than 30 days. Using a Bash script can make this task quick and efficient.
How to Find Files in a Directory Using Command Line
To find files in a directory, the find command is one of the most powerful tools at your disposal. It allows you to search for files based on different conditions such as file name, size, type, and modification date.
Basic Example of Finding Files
The following command finds all files in the current directory:
find . -type f- Explanation:
find: Command used to search for files and directories..: Refers to the current directory.-type f: Limits the search to files only (ignores directories).
Find Files by Name
To find files by a specific name, you can use the -name option:
find . -name "example.txt"- Explanation: This command looks for a file named
example.txtin the current directory and its subdirectories.
How to Delete Files Using Command Line
Once you’ve found the files, the next step is to delete them. You can use the rm command to remove files.
Delete a File Using rm
rm example.txt- Explanation: The
rmcommand deletes the specified file, in this case,example.txt.
Delete Multiple Files Found by find Command
The find command can be combined with rm to delete files that meet specific criteria:
find . -name "*.log" -type f -delete- Explanation:
-name "*.log": Finds all files with the.logextension.-delete: Deletes the files found by thefindcommand.
Using Bash Script to Automate Finding and Deleting Files
If you need to repeatedly find and delete files, it’s more efficient to create a Bash script. Below is an example of how to automate this process.
Example of a Bash Script to Find and Delete Files
#!/bin/bash
# Directory to search in
TARGET_DIR="/path/to/your/directory"
# Find and delete all log files older than 30 days
find "$TARGET_DIR" -name "*.log" -type f -mtime +30 -exec rm {} \;- Explanation:
#!/bin/bash: Specifies the script should be run using Bash.TARGET_DIR="/path/to/your/directory": Specifies the directory where the search should take place.-mtime +30: Finds files modified more than 30 days ago.-exec rm {} \;: Executes thermcommand for each file found.
Setting Up and Running the Bash Script
- Create a new Bash script using a text editor like
nano:
nano delete_old_logs.sh- Add the code and save the file.
- Make the script executable:
chmod +x delete_old_logs.sh- Run the script:
./delete_old_logs.shHandling Common Issues When Finding and Deleting Files
1. Permission Denied Errors
When trying to delete files, you might encounter permission denied errors if you don’t have the necessary rights to delete certain files.
Solution: Run the script with sudo to grant elevated privileges.
sudo ./delete_old_logs.sh2. Deleting the Wrong Files
Accidentally deleting the wrong files is a common mistake when using wildcards like *.
Solution: Always use find without -delete first to list the files that will be deleted. This way, you can verify them before executing the delete command.
find . -name "*.txt" -type f3. Long Execution Time for Large Directories
When dealing with directories that contain a large number of files, the process may take a long time.
Solution: Use more specific search criteria to narrow down the number of files found or use xargs to parallelize the deletion.
find . -name "*.log" -print0 | xargs -0 rmBest Practices for Finding and Deleting Files
- Test Before Deleting: Always run
findwithout-deleteto confirm the correct files are being targeted. - Use Absolute Paths: Specify the full path to avoid unintended deletions, especially when using Bash scripts.
- Create Backups: When in doubt, create backups of important files before deleting.
- Use
-iOption forrm: To add an extra layer of safety, use the-iflag, which prompts for confirmation before deleting each file.
rm -i example.txtAdvanced Techniques for File Deletion
Deleting Empty Files
To find and delete empty files, use the -empty option with the find command:
find . -type f -empty -delete- Explanation: This command finds and deletes all empty files in the current directory.
Deleting Files by Size
To delete files larger than a specific size, use the -size option:
find . -type f -size +100M -exec rm {} \;- Explanation: This command deletes files larger than 100MB.
Conclusion
Learning how to find and delete files in a directory using the command line and Bash script is an essential skill for any Linux user. Whether you need to automate clean-up tasks, manage storage space, or simply tidy up your files, the find and rm commands, along with Bash scripting, provide powerful tools to handle these operations effectively.
Follow the examples and best practices outlined in this guide to avoid common mistakes and perform file operations efficiently. By automating repetitive tasks, you can save valuable time and ensure consistency in your system management.