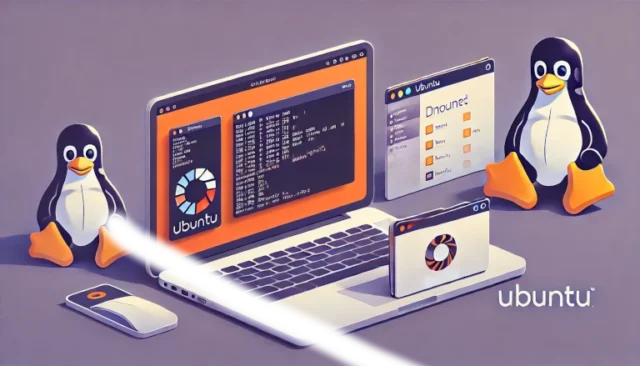Managing disk partitions is a fundamental skill for any Linux user, especially when running Ubuntu. Disk partitions may not automatically mount at startup, which could cause issues when accessing data or running applications that rely on a specific partition. In this guide, we’ll go through a shell script to check and mount a partition in Ubuntu, providing all the details you need to confidently create and use your own script to automate this task.
By the end of this post, you’ll understand how to efficiently manage your partitions, ensuring they are accessible whenever needed.
What is a Partition and Why Should You Mount It?
A disk partition is a logical section of a hard drive that is treated as a separate storage entity. Mounting a partition means making it accessible for read and write operations in the operating system.
- Why You Need to Mount Partitions:
- Access Files: To make the partition accessible for data storage and retrieval.
- Automatic Data Availability: Ensure that the partition is always available after a system reboot.
- Backup and Recovery: Automate partition mounting during backup procedures to keep data consistent.
Example: Consider a system with a separate partition for storing project files. If the partition isn’t mounted after a reboot, all project data becomes inaccessible until the partition is manually mounted.
How to Check and Mount a Partition Using a Shell Script
To check whether a partition is mounted and mount it if it’s not, you can write a Bash script to automate this process. Below, we’ll walk you through creating and executing such a script.
Step-by-Step Guide: Checking and Mounting a Partition
The following example demonstrates how to create a shell script that checks if a partition is mounted, and mounts it if it is not.
#!/bin/bash
# Define the partition and mount point
PARTITION="/dev/sda1"
MOUNT_POINT="/mnt/data"
# Check if the partition is already mounted
if mount | grep "$MOUNT_POINT" > /dev/null; then
echo "Partition $PARTITION is already mounted at $MOUNT_POINT."
else
echo "Partition $PARTITION is not mounted. Mounting now..."
# Create the mount point directory if it doesn't exist
[ ! -d "$MOUNT_POINT" ] && mkdir -p "$MOUNT_POINT"
# Mount the partition
mount "$PARTITION" "$MOUNT_POINT"
# Verify if the mount was successful
if [ $? -eq 0 ]; then
echo "Partition $PARTITION successfully mounted at $MOUNT_POINT."
else
echo "Error: Failed to mount $PARTITION. Please check permissions or disk status."
fi
fi- Explanation:
PARTITION="/dev/sda1": Specifies the partition you want to check and mount.MOUNT_POINT="/mnt/data": The directory where the partition should be mounted.if mount | grep "$MOUNT_POINT": Checks if the partition is already mounted.mkdir -p "$MOUNT_POINT": Creates the mount point directory if it doesn’t already exist.mount "$PARTITION" "$MOUNT_POINT": Mounts the partition to the specified mount point.if [ $? -eq 0 ]; then: Verifies if the mount operation was successful.
How the Script Works
- Define Partition and Mount Point: The script starts by defining the partition you want to check and the directory where it should be mounted.
- Check if the Partition is Mounted: The script uses the
mountcommand combined withgrepto determine if the specified mount point is already mounted. - Mount the Partition: If the partition is not mounted, the script creates the mount point directory (if needed) and mounts the partition.
- Verify Success: After mounting, it verifies if the operation was successful and outputs an appropriate message.
Setting Up and Running the Script
- Create the Script File: Use a text editor to create the script.
nano check_and_mount.sh- Add the Script Code: Paste the code into the editor and save the file.
- Make the Script Executable:
chmod +x check_and_mount.sh- Run the Script:
./check_and_mount.shCommon Issues and Solutions When Mounting Partitions
1. Permission Denied Errors
Mounting a partition typically requires root privileges. If you get a permission denied error, it is because you do not have the necessary rights to mount the partition.
Solution: Run the script using sudo to grant elevated privileges.
sudo ./check_and_mount.sh2. Mount Point Already Exists
If the mount point already exists and is used by another partition, attempting to remount can cause errors.
Solution: Always ensure that the specified mount point is correct and not in use by another partition.
3. Incorrect Partition Identifier
If you specify the wrong partition identifier, the script will fail to mount.
Solution: Use lsblk or fdisk -l to identify the correct partition before adding it to the script.
lsblkBest Practices for Mounting Partitions in Ubuntu
- Use Correct Permissions: Always use
sudoto avoid permission-related issues. - Automate with fstab: If you need the partition to mount automatically at boot, consider adding an entry to
/etc/fstab. - Error Handling: Ensure that your script has error handling to notify you of potential issues during the mounting process.
Example of fstab Entry for Automatic Mounting
If you want the partition to automatically mount at boot, add an entry to the /etc/fstab file:
/dev/sda1 /mnt/data ext4 defaults 0 2- Explanation: This entry specifies that
/dev/sda1should be mounted to/mnt/datawith the ext4 filesystem.
Advanced Techniques for Managing Partitions
Unmounting Partitions
To unmount a partition, you can use the umount command:
sudo umount /mnt/data- Explanation: This command unmounts the
/mnt/datadirectory, making it unavailable for use.
Check Disk Health Before Mounting
To ensure that the partition is healthy, use the fsck command before mounting:
sudo fsck /dev/sda1- Explanation: This command checks the file system on
/dev/sda1for errors and attempts to fix them.
Conclusion
Using a shell script to check and mount a partition in Ubuntu is a simple yet powerful way to automate disk management tasks. Whether you’re working with a multi-disk server setup or simply want to ensure your data partitions are always available, this approach can save you time and reduce the risk of errors.
With the guide provided, you can create your own script to mount partitions automatically, helping you ensure data is always accessible. Use the best practices outlined to make your script more robust and reliable, and remember to handle permissions carefully to avoid common pitfalls.