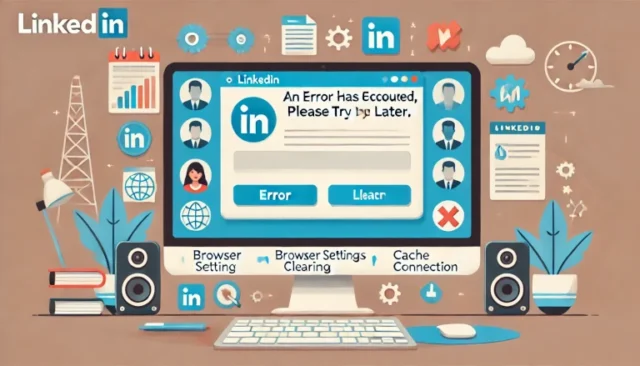If you are an active user of LinkedIn, you may have come across the message “An error has occurred, please try again later.” This frustrating error can interrupt your workflow, prevent you from accessing your LinkedIn profile, or hinder you from posting updates. This guide will provide a detailed overview of why this error occurs and how you can fix it.
Whether you’re a job seeker, a recruiter, or a professional looking to network, LinkedIn is an important platform. So, encountering issues like this can be disruptive. Let’s dive into the potential causes and troubleshooting steps to resolve this error.
What Causes the ‘An Error Has Occurred, Please Try Again Later’ Issue on LinkedIn?
There are several possible reasons why you might see this error on LinkedIn. Here are the most common causes:
- Browser Cache and Cookies: Over time, your browser accumulates cached data and cookies, which can lead to conflicts with LinkedIn’s services.
- Network Issues: A poor or unstable internet connection may also trigger this error, especially if LinkedIn is unable to load its content properly.
- Browser Extensions: Some browser extensions, especially ad blockers or security tools, may interfere with LinkedIn’s functionality.
- Outdated Browser: Using an outdated version of your browser may lead to compatibility issues, causing errors while accessing LinkedIn.
- Server-Side Issues: Occasionally, LinkedIn’s servers may experience issues or downtime, leading to such errors.
How to Fix the LinkedIn ‘An Error Has Occurred’ Issue
Here are several methods you can use to resolve the “An error has occurred, please try again later” issue on LinkedIn:
1. Clear Browser Cache and Cookies
Clearing your browser’s cache and cookies can often resolve issues like this, as it helps get rid of outdated or corrupt data that may be causing conflicts.
- Chrome: Go to Settings > Privacy and Security > Clear Browsing Data. Select Cookies and other site data and Cached images and files, then click Clear Data.
- Firefox: Navigate to Settings > Privacy & Security and scroll down to Cookies and Site Data. Click on Clear Data.
After clearing your cache and cookies, try reloading LinkedIn to see if the issue is resolved.
2. Disable Browser Extensions
Some browser extensions may interfere with LinkedIn’s functionality, especially extensions related to ad blocking or security.
- Disable extensions one by one to identify which one might be causing the problem.
- In Chrome, go to Settings > Extensions, and toggle off any extensions you suspect might be interfering.
Once you identify and disable the problematic extension, refresh LinkedIn and check if the error persists.
3. Use Incognito Mode
Another way to troubleshoot is to use Incognito Mode (also known as Private Browsing). This mode disables all extensions by default and doesn’t use existing cookies or cached data.
- In Chrome, press Ctrl + Shift + N to open an incognito window.
- In Firefox, press Ctrl + Shift + P to open a private window.
Log in to LinkedIn in Incognito Mode and see if the error still occurs. If it doesn’t, it’s likely that a browser extension or cached data was causing the issue.
4. Check Your Internet Connection
An unstable internet connection may prevent LinkedIn from functioning properly, resulting in errors. Make sure you have a stable connection:
- Restart your Wi-Fi router.
- If you’re using mobile data, ensure that your signal strength is good.
5. Update Your Browser
Ensure that you are using the latest version of your browser. Outdated browsers can have compatibility issues with modern websites like LinkedIn.
- In Chrome, click on the three dots in the top-right corner, then go to Help > About Google Chrome. The browser will automatically check for updates.
6. Try a Different Browser
If the issue persists, try accessing LinkedIn from a different browser. For example, if you’re using Chrome, try using Firefox or Microsoft Edge to see if the error occurs there as well.
7. Contact LinkedIn Support
If none of the above steps resolve the issue, it may be related to a server-side problem on LinkedIn’s end. You can contact LinkedIn Support or check their Help Center for any reported outages or ongoing issues.
Common Solutions Recap
- Clear browser cache and cookies to remove any outdated or corrupt data.
- Disable browser extensions to see if they are causing the issue.
- Use Incognito Mode to bypass cached data and extensions.
- Check your internet connection to ensure it is stable.
- Update or change your browser to ensure compatibility.
By following these steps, you should be able to resolve the LinkedIn “An error has occurred, please try again later” message and regain full access to your account.
Best Practices for Avoiding LinkedIn Errors
- Keep Your Browser Updated: Always use the latest version of your browser to avoid compatibility issues.
- Clear Cache Regularly: Regularly clear your browser cache to prevent outdated data from causing problems.
- Use Minimal Extensions: Only keep essential browser extensions enabled to minimize the risk of interference.
- Monitor LinkedIn Status: Use third-party sites like Downdetector to check if LinkedIn is experiencing server issues.
If nothing from above worked, please check the below information, this can also help
If you have just registered to LinkedIn and trying to create a page for your business / company from https://www.linkedin.com/company/setup/new/ , there are higher chances you will get an error “An error has occurred, please try again later.” in RED colour.
The solution or to overcome this error, you will have to meet the following requirements for creating the company page.
A Company page can be created by a LinkedIn member if the profile meets the below mentioned requirements: –
- More than 10 connections
- More than 7 days old profile
- Updated work, education, skills and recommendations
- Email address linked to the company domain
- Work history reflecting the Company page
Please note the account creating the company page will need to be in a first and last name and not a company page.
Also this error comes up if the url is already taken.
Conclusion
The “An error has occurred, please try again later” message on LinkedIn can be frustrating, but it’s often caused by minor issues such as cached data, browser extensions, or network instability. By following the troubleshooting steps in this guide, you should be able to resolve the problem and continue using LinkedIn without interruptions. Remember, keeping your browser updated and clearing your cache periodically can prevent many of these issues from occurring in the future.